Trong Windows 10, khi một tệp bị xóa khỏi hệ thống, tệp đó sẽ được lưu trữ tạm thời trong thùng rác cho đến khi thùng rác đạt đến dung lượng tối đa theo mặc định. Khi thùng rác đạt đến dung lượng tối đa, các tệp bên trong sẽ bị xóa theo kiểu “nhập trước xuất trước”. Có nghĩa là tệp cũ sẽ bị xóa trước.
Khi tệp nằm trong thùng rác, bạn có thể khôi phục lại nếu muốn. Tính năng này đặc biệt hữu ích khi một số tệp vô tình bị xóa. Tuy nhiên, vấn đề là bạn không tìm thấy dữ liệu bị xóa trong thùng rác.
Nguyên nhân file bị xóa không nằm trong thùng rác
- Kích thước của tệp bị xóa lớn hơn dung lượng trống còn lại của thùng rác.
- Người dùng đã nhấn nút Shift trong khi xóa tệp.
- Tệp đã bị xóa khỏi bộ nhớ ngoài như USB, ổ đĩa mạng.
- Tệp đã bị xóa khỏi dòng lệnh như PowerShell hoặc Command Prompt hoặc Batch Script.
- Thùng rác đã được làm trống sau khi xóa các tệp.
- Cài đặt xóa được thiết lập để bỏ qua thùng rác.
Đôi khi, các tệp đã xóa không được hiển thị trong thùng rác chỉ vì tệp đang bị ẩn, trường hợp này chỉ cần làm hiểan thị file ẩn. Nếu không, bạn cần phải sửa lỗi bằng các biện pháp sau đây.
Phương pháp 1: Tăng kích thước của thùng rác
Kích thước của thùng rác thường vào khoảng 5% tổng dung lượng lưu trữ của đĩa. Khi kích thước của file đã xóa lớn hơn dung lượng trống có sẵn trong hệ thống, cảnh báo sẽ hiển thị và khi người dùng xác nhận, tệp sẽ bị xóa vĩnh viễn. Để tránh trường hợp này, chúng ta có thể tăng kích thước thùng rác một cách đơn giản.
Các bước để tăng kích thước thùng rác
Bước 1: Nhấp chuột phải vào biểu tượng thùng rác. Chọn Properties.

Bước 2: Trong cửa sổ thuộc tính vừa được mở:
- Chọn đĩa cần thay đổi kích thước tối đa của thùng rác. Ví dụ, Local Disk (F 🙂 trong hình dưới đây.
- Nhập kích thước bạn muốn, tính bằng MB.
- Nhấp vào Apply.
- Nhấn OK.

Phương pháp 2: Thay đổi cài đặt xóa
Đôi khi vấn đề không phải là kích thước, mà nằm ở tùy chọn không lưu file đã xóa trong thùng rác. Để khắc phục vấn đề này, các bạn làm như sau:
Bước 1: Mở cửa sổ thuộc tính của thùng rác bằng cách nhấp vào biểu tượng Recycle Bin > chọn Properties.
Bước 2: Trong cửa sổ thuộc tính mở ra:
- Trong phần “Settings for selected location”, bạn bỏ chọn tùy chọn Don’t move files to the Recycle Bin. Remove files immediately when deleted.
- Nhấp vào Apply.
- Nhấp vào OK.
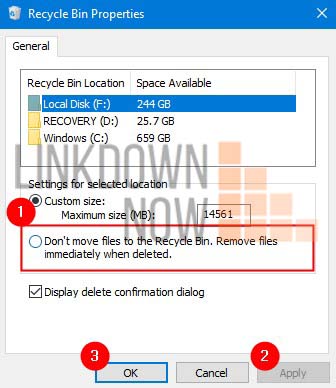
Phương pháp 3: Xem các tệp ẩn trong thùng rác
Bước 1: Sử dụng phím tắt Windows + e từ bàn phím của bạn để mở Windows Explorer.
Bước 2: Trong cửa sổ vừa được mở ra, bạn để ý đến các tùy chọn ở menu trên cùng:
- Chọn tab View.
- Nhấp vào Options.
- Chọn Change folder and search options.

Bước 3: Trong cửa sổ Folder Options vừa được mở ra:
- Chuyển đến tab View.
- Trong phần Advanced Settings, tích chọn tùy chọn Show hidden files, folders, and drivers.
- Cũng tại cửa sổ này, bạn bỏ chọn tùy chọn Hide protected operating system files(Recomended).
- Nhấp vào Apply.
- Cuối cùng, nhấp vào OK.

Bước 4: Khởi động lại hệ thống của bạn. Trong ổ C:, bạn sẽ có thể thấy $Recycle.Bin. Mở thư mục này để xem các tệp đã xóa có ở đây không.
Phương pháp 4: Reset lại thùng rác
Nếu những phương pháp trên không giúp bạn khắc phục được lỗi, vấn đề có thể do thùng rác trên Windows bị hỏng. Trong trường hợp này, bạn cần reset lại thùng rác bằng các bước thực hiện dưới đây.
Bước 1: Nhấn tổ hợp phím tắt Windows + r từ bàn phím để mở cửa sổ Run.
Bước 2: Gõ cmd và nhấn Ctrl + Shift + Enter để mở Command Prompt với quyền quản trị viên.

Bước 3: Trong cửa sổ lệnh mở ra, chỉ cần nhập lệnh dưới đây và nhấn Enter:
rd /s /q C:$Recycle.bin

Lệnh này sẽ cài đặt lại thùng rác.
Bước 4: Khởi động lại hệ thống và kiểm tra chức năng của nó đã hoạt động bình thường chưa.
Chúng tôi hy vọng bài viết này hữu ích, sẽ giúp bạn khắc phục được lỗi không thấy dữ liệu bị xóa trong thùng rác Windows 10. Nếu thành công, bạn vui lòng để lại bình luận ở bên dưới.

