Trên Windows 10, “Hibernate” (ngủ đông) là chế độ nguồn hoạt động tương tự như chế độ Sleep, nhưng nó lưu trạng thái của thiết bị của bạn vào ổ cứng, thay vì giữ các ứng dụng chạy trên bộ nhớ. Sử dụng chế độ ngủ đông, bạn có thể tắt hoàn toàn máy tính của mình và sau đó tiếp tục lại chính xác nơi bạn đã dừng.
Vấn đề là Hibernate là không phải lúc nào cũng hoạt động như mong đợi. Ví dụ: khi sử dụng tùy chọn Hibernate trên Windows 10, màn hình tắt, quạt tiếp tục hoạt động và đèn LED vẫn sáng trong một thời gian dài cho đến khi thiết bị tắt. Tuy nhiên, khi máy tính khởi động bình thường nhưng không còn ứng dụng nào hoạt động.
Trong hướng dẫn này, bạn sẽ tìm hiểu các bước để giải quyết lỗi Hibernate bằng cách sử dụng tùy chọn trên Windows 10.
Cách khắc phục chế độ ngủ đông bằng Power Troubleshooter
Bạn có thể sử dụng trình khắc phục sự cố nguồn để tự động giải quyết nhiều sự cố về nguồn phổ biến, cũng có thể khắc phục sự cố với tùy chọn Hibernate.
Bước 1: Mở Settings (nhấn Windows + I) .
Bước 2: Nhấp vào Update & Security.
Bước 3: Nhấp vào Troubleshoot.
Bước 4: Trong “Troubleshoot,”, hãy chọn tùy chọn Power.
Bước 5: Nhấp vào nút Run the troubleshooter.
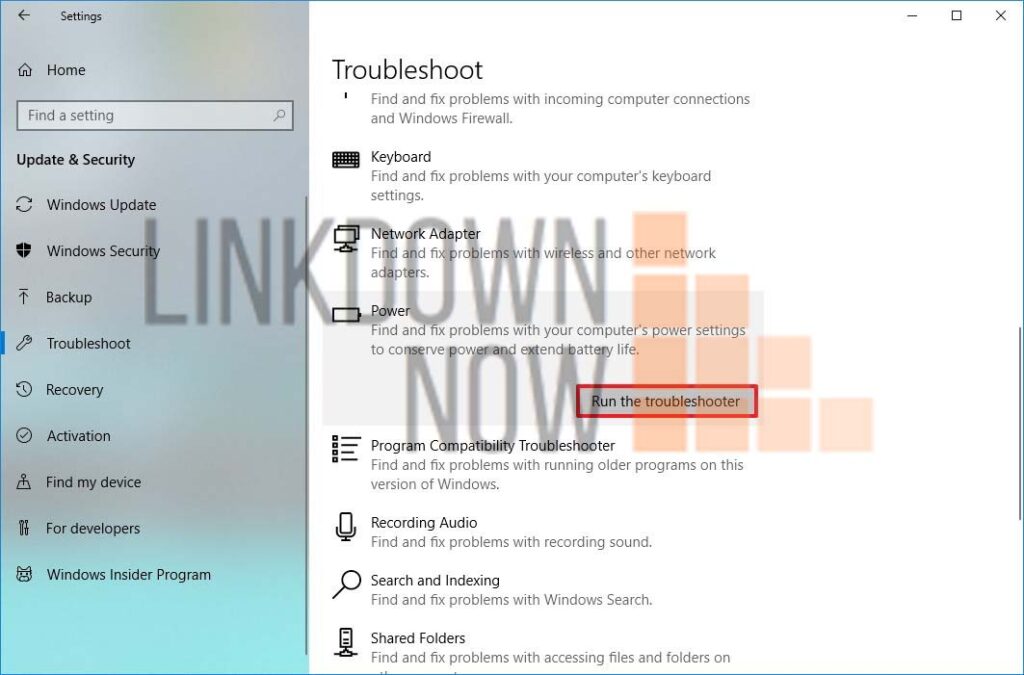
Bước 6: Tiếp tục với hướng dẫn trên màn hình để khắc phục sự cố của chế độ ngủ đông.
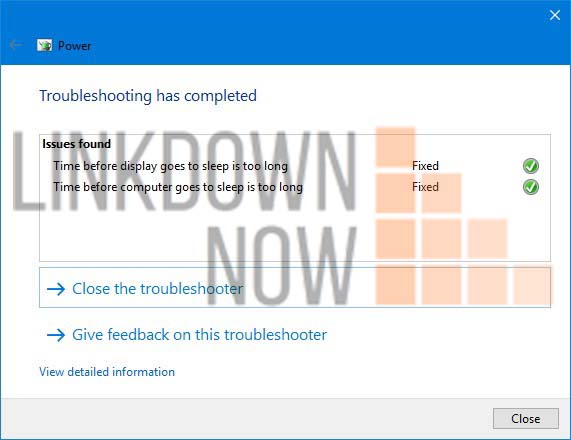
Khi bạn đã hoàn thành các bước, hãy sử dụng lại tùy chọn Hibernate trên Windows 10 để xem nó có hoạt động hay không.
Cách khắc phục chế độ ngủ đông bằng cách tắt Fast Startup
Sử dụng tùy chọn khởi động nhanh thường là gốc của nhiều vấn đề liên quan đến nguồn điện trên Windows 10. Bạn có thể sử dụng các bước sau để tắt tùy chọn này để xem liệu nó có khắc phục được sự cố của bạn hay không.
Bước 1: Mở bảng điều khiển Control Panel.
Bước 2: Nhấp vào Hardware and Sound.
Bước 3: Nhấp vào Power Options.
Bước 4: Trên ngăn bên trái, nhấp vào liên kết Choose what the power buttons do.

Bước 5: Nhấp vào liên kết Change settings that are currently unavailable.
Bước 6: Trong “Shutdown settings”, hãy xóa tùy chọn Turn on fast startup.

Bước 7: Nhấp vào nút Save Changes.
Sau khi hoàn tất các bước, hãy khởi động lại máy tính của bạn, đợi vài phút rồi thử chuyển sang chế độ ngủ đông.
Khắc phục lỗi không bật được chế độ Hibernate bằng cách khác
Bạn có thể đang gặp sự cố do cấu hình Power Plan hiện tại của mình. Nếu đúng như vậy, bạn có thể làm hai điều. Bạn có thể đặt lại gói về cài đặt mặc định hoặc bạn có thể bắt đầu với gói nguồn mới.
Đặt lại gói nguồn về mặc định
Bước 1: Mở Start.
Bước 2: Tìm kiếm cmd, nhấp chuột phải vào kết quả trên cùng và chọn Run as administrator.
Bước 3: Nhập lệnh sau để đặt lại Powercfg của bạn và nhấn Enter:
powercfg –restoredefaultschemes
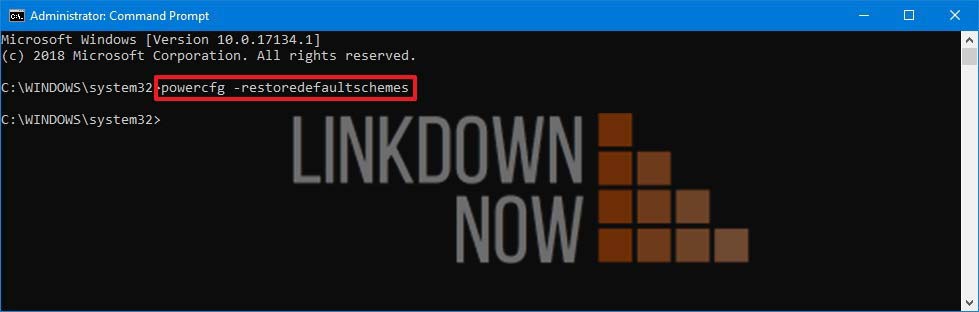
Tạo một Power Plan mới
Ngoài ra, bạn có thể tạo và chuyển sang gói điện mới:
Bước 1: Mở bảng điều khiển Control Panel.
Bước 2: Nhấp vào Hardware and Sound.
Bước 3: Nhấp vào Power Options.
Bước 4: Trên ngăn bên trái, nhấp vào liên kết Create a power plan.
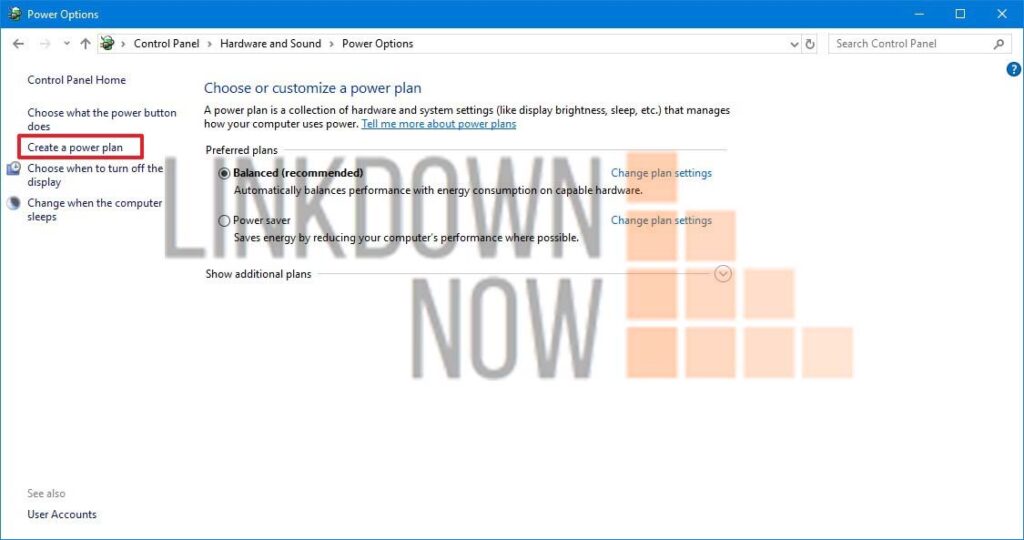
Bước 5: Chọn cài đặt bạn muốn sử dụng.
Bước 6: Nhập tên cho gói mới.
Bước 7: Nhấp vào nút Next.

Bước 8: Chọn cài đặt bạn muốn.
Bước 9: Nhấp vào nút Create.
Khi bạn đã hoàn thành các bước như trên, hãy đợi một lát và thử sử dụng chế độ ngủ đông trên thiết bị Windows 10 của mình.
Luu ý: đây là các cách phổ biến để khắc phục sự cố liên quan đến nguồn điện. Sự cố cũng có thể xảy ra do khả năng tương thích, tệp bị hỏng hoặc driver đồ họa lỗi thời hoặc do driver các thiết bị ngoại vi khác được kết nối với thiết bị của bạn.
Nếu vấn đề vẫn không được giải quyết, bạn thử cài đặt driver đồ họa mới nhất. Ngoài ra, ngắt kết nối với các thiết bị ngoại vi (ví dụ: máy ảnh, điện thoại, máy in, bộ nhớ ngoài và thiết bị Bluetooth) để xem cách đó có khắc phục được sự cố khi bật chế độ ngủ đông không Windows 10.
Trên đây là toàn bộ hướng dẫn mà bạn có thể áp dụng để khắc phục vấn đề với chế độ ngủ đông Hibernate trong Windows 10. Nếu bạn có thắc mắc, hoặc có giải pháp hiệu quả để giải quyết vấn đề này, hãy để lại bình luận ở bên dưới.

