Bạn có thể kết nối hai thiết bị chạy Windows 10 bằng cáp Ethernet để truyền tệp mà không cần công tắc hoặc kết nối không dây. Ví dụ: khi bạn phải chuyển tệp từ máy tính cũ sang máy tính mới hoặc bạn muốn kết nối trực tiếp với máy chủ bằng kết nối Ethernet.
Cách kết nối hai thiết bị bằng cáp Ethernet với cấu hình mạng
Nếu bạn cần truyền tệp giữa các máy tính mà không sử dụng bộ chuyển mạch, bạn sẽ cần kết nối cả hai thiết bị bằng cáp thẳng hoặc cáp chéo.
Cáp đi thẳng là cáp Ethernet thông thường có cùng màu dây ở mỗi đầu. Mặt khác, cáp chéo có sự sắp xếp dây khác nhau về màu sắc ở mỗi đầu.
Trên hầu hết các máy tính hiện đại sử dụng bộ điều hợp mạng Gigabit Ethernet, hệ thống sẽ tự động cảm nhận và chuyển hướng để cho phép giao tiếp mà không cần công tắc ở giữa, nhưng một số máy tính (đặc biệt là những máy có thẻ cũ hơn) vẫn cần cáp chéo.
Sau khi kết nối cả hai thiết bị bằng cáp Ethernet, bạn cần định cấu hình cài đặt mạng để kết nối cả hai thiết bị chạy Windows 10.
Trên máy tính đầu tiên
Hãy sử dụng các bước sau:
Bước 1: Mở Control Panel.
Bước 2: Nhấp vào Network and Internet.
Bước 3: Nhấp vào Network and Share Center.
Bước 4: Nhấp vào Change adapter settings từ ngăn điều hướng bên trái.

Bước 5: Nhấp chuột phải vào bộ điều hợp mạng và chọn tùy chọn Properties.

Bước 6: Chọn tùy chọn Internet Protocol Version 4 (TCP/IPv4).
Bước 7: Nhấp vào nút Properties.

Bước 8: Chọn tùy chọn Use this following IP address.
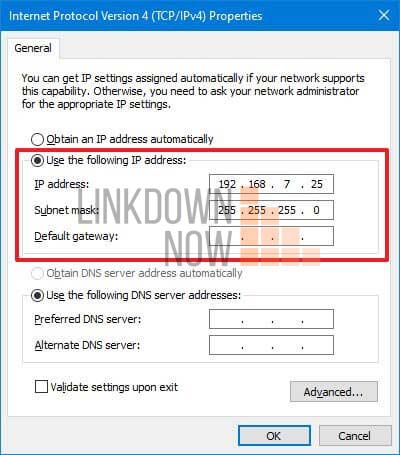
Bước 9: Trong trường IP address, chỉ định một địa chỉ cho thiết bị. Ví dụ: 192.168.7.25.
Mẹo nhanh: Nếu bạn muốn kết nối với một máy tính khác bằng kết nối cáp trực tiếp qua bộ điều hợp mạng thứ hai, hãy đảm bảo rằng địa chỉ IP nằm trên một mạng khác. Ví dụ, nếu mạng sử dụng 192.168.1.x, bạn cần sử dụng mạng khác để kết nối, ví dụ, 192.168.2.x .
Bước 10: Trong trường Subnet mask, chỉ định địa chỉ mạng con cho mạng. Ví dụ: 255.255.255.0.
Bước 11: Nhấp vào nút OK.
Sau khi hoàn thành các bước, bạn cần phải cấu hình thiết bị thứ hai với cấu hình tương tự để cho phép giao tiếp.
Trong máy tính thứ hai
Sử dụng các bước sau:
Bước 1: Mở Control Panel .
Bước 2: Nhấp vào Network and Internet.
Bước 3: Nhấp vào Network and Share Center.
Bước 4: Nhấp vào Change adapter settings từ ngăn điều hướng bên trái.
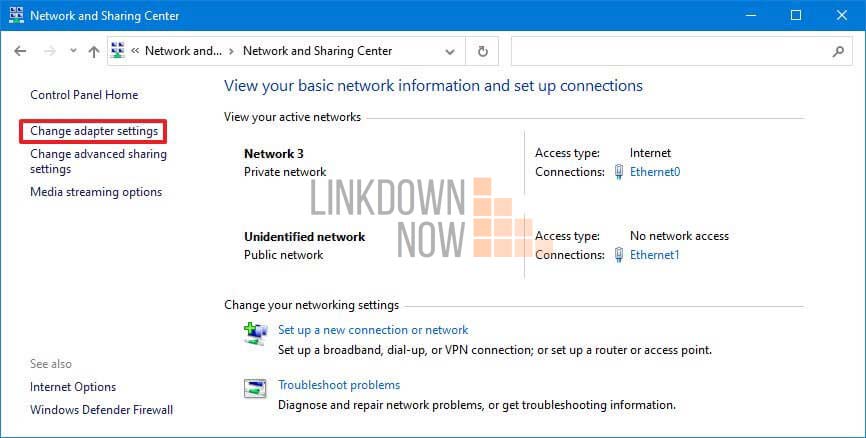
Bước 5: Nhấp chuột phải vào bộ điều hợp mạng và chọn tùy chọn Properties.
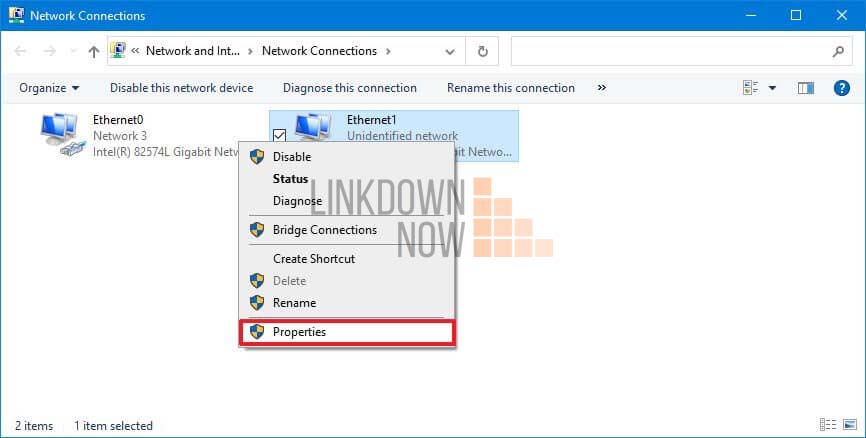
Bước 6: Chọn tùy chọn Internet Protocol Version 4 (TCP/IPv4).
Bước 7: Nhấp vào nút Properties.

Bước 8: Chọn tùy chọn Use this following IP address.

Bước 9: Trong trường IP address chỉ định một địa chỉ IP duy nhất cho thiết bị nằm trong cùng mạng với máy tính đầu tiên. Ví dụ: 192.168.7.24.
Bước 10: Trong trường Subnet mask, chỉ định địa chỉ mạng con cho mạng. Ví dụ: 255.255.255.0 .
Bước 11: Nhấp vào nút OK.
Sau khi hoàn thành các bước, bạn có thể chia sẻ một thư mục hoặc dịch vụ có thể truy cập được từ thiết bị kia.
Cách kết nối hai thiết bị bằng cáp Ethernet mà không cần cấu hình mạng
Mặc dù phương pháp thích hợp là sử dụng cấu hình mạng để kết nối trực tiếp hai máy tính, Windows 10 cũng có thể tự động gán địa chỉ IP bằng dải mạng 169.254.xx, được gọi là định địa chỉ giao thức Internet riêng tư tự động (APIPA).
Nếu không muốn thực hiện quá trình cấu hình mạng, bạn có thể kết nối cả hai thiết bị và để chúng tự động cấu hình, sau đó bạn chỉ cần chia sẻ dữ liệu hoặc dịch vụ mà bạn đang có ý định truy cập từ một máy tính khác.
Trong trường hợp bạn muốn chuyển một số tệp, bạn cần phải chia sẻ một thư mục và sau đó truy cập nó từ thiết bị khác.
Trên máy tính đầu tiên
Hãy sử dụng các bước sau:
Bước 1: Mở File Explorer (nhấn Win + E).
Bước 2: Duyệt đến thư mục có dữ liệu bạn muốn chia sẻ.
Bước 3: Nhấp chuột phải vào thư mục, chọn Give access to và chọn tùy chọn Specific people.

Bước 4: Sử dụng menu thả xuống và chọn người dùng hoặc nhóm có quyền truy cập vào thư mục chia sẻ.
Bước 5: Nhấp vào nút Add.

Bước 6: Trong phần “Permission Level”, hãy chọn tùy chọn Read/Write.
Bước 7: Nhấp vào nút Share.
Sau khi bạn hoàn thành các bước, các tệp sẽ có thể truy cập được từ máy tính thứ hai.
Trên máy tính thứ hai
Hãy sử dụng các bước sau:
Bước 1: Mở File Explorer.
Bước 2: Nhấp vào Network từ ngăn điều hướng bên trái.
Bước 3: Bấm đúp vào máy tính mà bạn đang muốn truy cập tệp.
LƯU Ý: Nếu bạn không thể nhìn thấy thiết bị, bạn cần bật tính năng khám phá mạng trên Windows 10.
Nhấp vào thông báo ở bên dưới ô địa chỉ và chọn tùy chọn Turn on network discovery and file sharing.
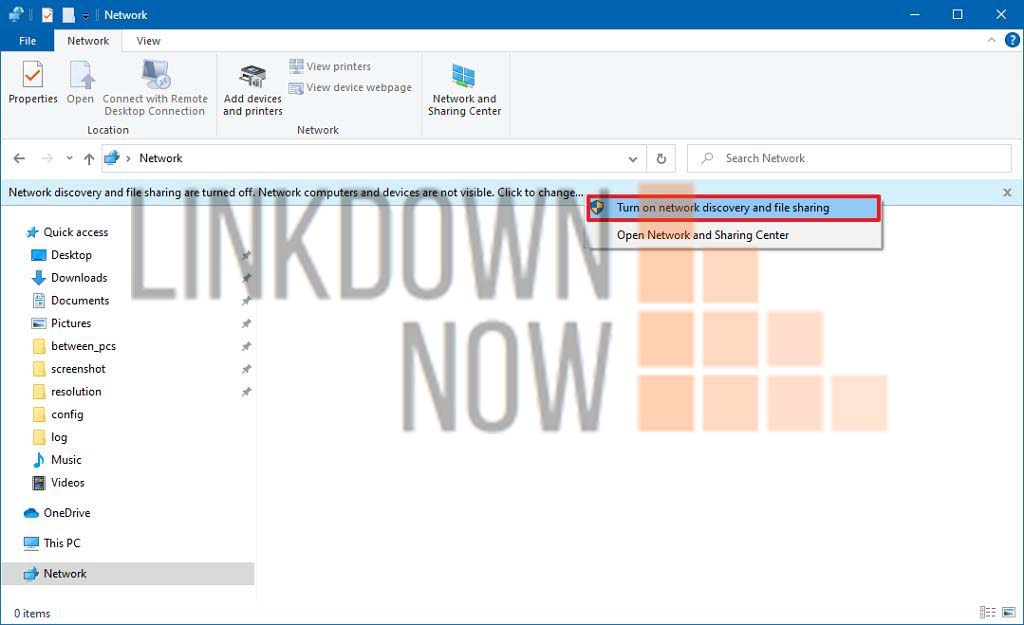
Nhấp vào tùy chọn No, make the network that I am connected to a private network.

Bước 4: Đăng nhập bằng thông tin người dùng mà bạn đã chia sẻ thư mục trên máy tính đầu tiên.
Sau khi hoàn thành các bước, bạn có thể chuyển các tệp đến đích mới.
Dù lý do có thể là gì, bạn có thể cấu hình Windows 10 để giao tiếp với máy tính khác mà không cần công tắc hoặc kết nối Wi-Fi. Bạn có thể cấu hình mạng hoặc không cần khi kết nối hai máy tính bằng cáp mạng. Chúc thành công!

